How to work with long documents in Google Docs
Navigation techniques, writing time, and the need for related content and collaboration can all differ when working with long Google Docs. With a file of a few hundred words, it takes little time to scroll through it from start to finish. With a long Google document, however, scrolling may not be the best way to navigate.
Many short files are short-term projects, started and completed in minutes, hours, or days rather than the weeks, months, or years you might work on a long Google Doc.
Often, short Google Docs stand on their own, with no need for other files, while some long Google Docs rely on folders full of references and relevant source documents. Also, you might want to collaborate with people for a particular piece of content in a long Google Doc, rather than sharing access to your main file as you would with a short Google Doc.
SEE: Google Workspace vs. Microsoft 365: A Side-by-Side Analysis with Checklist (TechRepublic Premium)
The sections below cover how to organize folders and files, apply styles for easier structure and navigation, link to locations in a document and related files, share access to a specific folder or file and prepare your work for final review.
How to Organize Files in Google Drive
For larger projects that may involve multiple parties, create a new folder on Google Drive. Within this folder, you can create additional folders to hold files relevant to part of your project. For example, a recent project I worked on looked in depth at six different software solutions. So I created a folder for each vendor containing a Google Doc for notes, a separate Google Doc for my draft, a Google Sheet to track feature details, and a recorded video of a Google Meet demo meeting.
In the main project folder, create a new Google Doc for your project. Give your Doc a name that ensures you’ll recognize the file quickly and easily. If there is a deadline associated with the project, you can indicate it in the name. For example, a file named MajorWritingProject-20221130 subtly reinforces that you must complete your work by the end of November 2022.
Select your project folder on Google Drive, then select the three-dot menu and choose Add to Stars. Do the same for the main Google Doc of your project. This way you can quickly access your project files by going to Google Drive | Favorites, in the left menu, as shown in Figure A.
Figure A

Structural Sections
As you work, apply paragraph styles to provide structure to sections of text. Styles distinguish between headings (eg, Heading, Subheading), headings (eg, Heading 1, Heading 2, Heading 3), and regular text. The system relies on these styles to automatically create a document outline, which you can access from View | Show outline. Once active, the outline icon provides a quick way to not only display sections of text, as shown in Figure Bbut also allows you to click or tap on a listed section to go directly to the corresponding content.
In my opinion, Google gives you at least five different ways to apply styles when you write. I consider this a strong signal that you should use styles, as shown in Figure B. For example, here are five different ways to enter title text 2.
- Select the text, then click or tap the arrow to the right of the Regular Text menu item and select Heading 2.
- Select the text, then Format | Paragraph Styles | Apply section 2.
- Type @heading, which brings up a menu in the document from which you can select and apply any of the heading options.
- Select some text, then press a keyboard shortcut: Ctrl+Alt+2 on Windows and ChromeOS or Command+Option+2 on macOS.
- With Markdown enabled (Tools | Preferences | Auto-Detect Markdown), start a line of text with ## followed by a space. The next text entered will be in the Heading 2 style.
Variations of each allow you to enter the full range of normal titles, headings, and text styles.
Figure B

Link to quickly access a location or file
To quickly jump to a specific location in a Google Doc, place the cursor over a point in the text, then choose Insert | Menu system bookmark. You can also type @bookmark followed by the Enter or Return key. This adds a bookmark indicator next to your text, as shown in Figure C.
Click or tap the bookmark, then select the copy icon to place the link to the bookmark on your clipboard. You can then paste that link somewhere else. For example, you can paste this link at the top of your document to quickly access the bookmark by following the link.
You can also insert a link to other items stored on Google Drive for quick access to a related file. Type @ followed by part of a file or folder, then select the file or folder from the Google Drive list displayed when displayed. The system inserts a small icon that indicates a folder or file type along with the item name, as shown in Figure C. Hover your cursor over the icon or name, then click or tap the file name to open the file.
Figure C

Collaborate
In Google Drive, select a folder or file followed by the Share button, enter collaborator email addresses, and adjust the permission level (i.e. Reader, Commenter, or Editor) as desired. Remember the previously suggested subfolders for specific parts of your project? You can share access to an entire folder to give collaborators access to every item in it. Or, instead, you can share access to a single Google Doc. For projects with logical segments, a careful folder and file structure allows you to collaborate with different people on different parts of your project.
Although it may be increasingly rare, some people still prefer to review and annotate printed pages. Select File | Layout | Pages to configure your document for print output. Once in this mode, you can use Insert | Page numbers for various numbering options. See How to Add Page Numbers and Bookmarks in Google Docs for details. Select File | Print to print your Doc on a printer.
Final exam
When you think your document is almost done, select Tools | Spelling and grammar | Spelling and grammar check. This can find many potential errors or omissions in your document. Be sure to investigate and correct identified issues.
Additionally, you can also use the search function (Ctrl+F on Windows or ChromeOS, Command+F on macOS) to search for words or terms that you want to make sure are used consistently. For example, the terms multifactorial and multifactorial are both widely used in technology publications such as this one. A search can help you find terms in your document to ensure consistency. In long documents, you may identify several terms that deserve similar consideration and standardization.
What is your experience ?
Have you used any of the strategies above when working with long documents in Google Docs? What other techniques have helped you manage larger writing projects with Google Docs? Do you regularly use styles with the outline tool to organize and navigate sections of your file? Mention me or send me a message on Twitter (@awolber) to let me know how you work with larger writing projects in Google Docs and Google Drive.
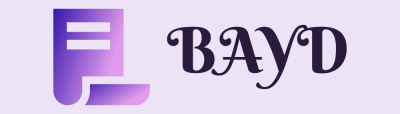

Comments are closed.