How to remove duplicate entries from Google Sheets and highlight them too; here is how to do it
[ad_1]
Duplicate Google Sheets entries can be removed and highlighted using the conditional formatting feature.
Google Sheets is an online spreadsheet application that lets you create and format spreadsheets and work with other people. With Google Sheets, you can create and edit spreadsheets right in your web browser and no special software is required for that. In addition, multiple people can work on a single worksheet simultaneously. With multiple people working and maybe for other reasons, sometimes you may come across large worksheets with lots of issues like duplicate entries. Manually removing each duplicate entry is not only difficult, but also a tedious task. However, duplicate Google Sheets entries can be handled easily.
With the help of conditional formatting, it becomes easy for Google Sheets users to highlight and remove duplicate entries. Conditional formatting is a built-in feature of Google Sheets for removing duplicates. If you are not aware of the same and don’t know how to use it, you can follow the steps mentioned below:
How to remove duplicate Google Sheets entries on spreadsheets
1. You will first need to open your Google Sheet.
2. Now select a column from which you want to remove duplicates.
3. Then click on Data. Underneath you will find an option saying ‘Remove duplicates’, tap on it.
4. You will now see a pop-up window on your screen. Check the box next to Data has a header now.
5. Then click Remove Duplicates and press Done.
6. If you want to delete other columns, you can repeat the above mentioned steps.
You can also highlight the duplicates in the worksheet and have someone else remove them. Here’s how to highlight duplicates in a single column.
[ad_2]
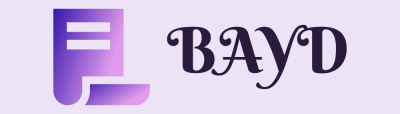
_1640847827819_1640847843260.jpg)
Comments are closed.