How to Merge Cells in Google Sheets
Just a click here, a tap there, and you’re done
Every spreadsheet software has a few basic features to make your experience easier, from handy tools for managing rows and columns to the ability to merge cells. Google Sheets is no different. It only takes a few clicks to merge adjacent cells in any direction. It works seamlessly on all devices, be it one of the best Chromebooks or your Android phone. However, you get additional options when merging cells on the web.
Here’s everything you need to know about merging cells in Google Sheets.
How to Merge Cells in Google Sheets for the Web
Google Sheets for the web has specific options for choosing how to merge cells. You can combine cells vertically, horizontally, or a mix of both. It sounds complicated, but it’s not and only takes a few steps.
- Drag the cursor over the cells you want to merge to select them. You can only choose adjacent cells for merging.
- After highlighting the desired group of cells, navigate to Format in the top menu and select Merge cells.
- Select how you want to merge the cells. Some or all of the options may be available depending on the type of cell selection.
Only the data in the top or left cell is retained, depending on whether you merge cells vertically or horizontally. Only merge blank cells to avoid data loss or backup data before merging.
Here’s what each of them is for:
- Merge All: Merges all cells in both directions to form a single giant cell.
- Merge vertically: Merge cells from a single column into a single cell.
- Merge horizontally: Merges cells in a single row into a single cell.
If your selected cells contain text, a pop-up warns you of possible data loss. Select OKAY proceed. And that’s all you need to do to merge cells in Google Sheets for the web.
You don’t need to merge each column or row individually. Instead, highlight all cells in a single selection and use the button Merge vertically Where Merge horizontally possibility of performing the operation in one go.
How to Merge Cells in the Google Sheets App for Android
The Google Sheets mobile app lets you merge cells on your phone, but its process is slightly different.
- Tap a cell to select it.
- Expand the selection area using the selection handles to highlight the cells you want to merge.
- On the bottom toolbar, select the Merge button to merge your selected cells into one.
The process on the mobile app is a little too easy as it doesn’t offer any additional options when you access the web.
Since the mobile app’s Merge button only performs one operation (it merges all highlighted cells into one), you must select each column and row individually if you have more than one to merge.
How to Ungroup Cells in Google Sheets
Merging cells requires you to follow the same steps, only the final option changes. Here’s how to ungroup cells.
On the Web
- Drag the cursor to select previously merged cells. It will not work with cells that have not been merged before.
- Go to Format > Merge cells.
- Click on Unmerge.
- The original rows and columns are returned.
On the Android app
Use the Merge button to ungroup the cells. After selecting the cells to ungroup, the Merge in the lower toolbar is automatically highlighted.


Unmerging a cell keeps the text it currently contains, but does not bring back the data that was there before the cells were merged into one.
Do more with Google Sheets
Google Sheets has become one of the most widely used spreadsheet software, mainly because it’s available and free to anyone with a Google account. Its cross-platform availability and simple collaboration tools are extremely useful.
You can further enhance your Google Sheets experience with add-ons and discovering many of its built-in features that many don’t know about.
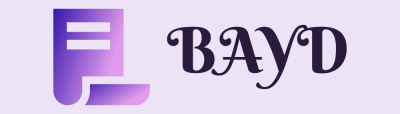












Comments are closed.